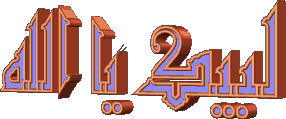
عبد الرحمن

لبيك يا الله
الرسائل
النقاط
البلد
صنايق الحوار
Common Dialog
في هذا الدرس سوف نتحدث عن كيفية استخدام صناديق الحوار
CommonDialog
ربما لم تسمع بهذه الأداة سابقاً. ولاكن سوف تعرفها:
عندما تفتح أي برنامج فإنك سوف تحفظ عملك في النهاية ! ماذا يظهر لك عندما تختار
'حفظ' ؟
وإذ فتحت أي برنامج وتريد فتح ملف فسوف يظهر لك أيضا صندوق الحوار الخاص بالفتح وهو
نفس صندوق الحفظ!
هذا الصندوق يسمى Common Dialog و هذه الأداة
تستخدم في معظم البرامج المبرمجة بواسطة الفيجوال بيسك.
هناك طريقتان لإستخدام هذه الأداة :
الطريقة بإستخدام أداة جاهزة: Microsoft Common Dialog Control
الطريقة الثانية بإستخدام إجراءات API وهذه عملية صعبة سوف نتحدث عنها في الدروس
المتقدمة.
لذلك سيكون درسنا بإستخدام الأداة : Microsoft Common Dialog Control . طبعاً تعرف
كيف تضعها على الفورم
كليك يمين فوق صندوق الأدوات إختر Components ثم
تجد الأداة Microsoft Common Dialog Control 6,0 حددها وأنقر
Apply
سوف تظهر الأيقونة

على صندوق الأدوات . ضعها على الفورم . سوف يكون إسم الأداة CommonDialog1
ضع على الفورم الأداة Picture1 وزر Command1
ضع الكود التالي في الزر:
شرح الكود:
السطر الأول : تحديد العنوان الذي سوف يظهر في أعلى الصندوق
السطر الثاني : تحديد الملفات التي سوف يعرضها الصندوق
السطر الثالث : إظهار الصندوق
السطر الرابع : إذا لم يتم تحديد ملف ألغي الحدث
السطر الخامس: عرض الصورة التي قمت بتحديدها في الأداة
PIcture1
كان هذا مثال بسيط لتمسك رأس الخيط . مازل هناك العديد من العمليات بواسطة
CommonDialog. منها: تحديد الخط والتلوين و خصائص الطباعة و الحفظ .
الأن لنأخذ مثال عن إستعمال ألوان CommonDialog:
نفس الأدوات السابقة أضف زر Command2 وأكتب الكود التالي:
شرح الكود :
السطر الأول : إظهار ألوان الكمون دايلوك
السطر الثاني : إذا لم يتم تحديد لون ألغي الحدث
السطر الثالث : تلوين مربع الصورة باللون الذي تم تحديده بالكمون دايلوك
سوف نتحدث الأن عن عملية فتح وحفظ مستند نص:
جهز الفورم بالأدوات التالية:
زرين أمر : فتح و حفظ
أداة عرض النص Label1
أداة الكتابة Text1 ولاتنسى تبديل الخصائص MultiLine و ScrollBars
وأهم شيىء الأداة CommonDialog
لاحظ الشكل التالي:

كتابة الشيفرة:
أنقر دبل كليك على زر الفتح وأكتب الكود التالي:
السطر الأول : التصريح عن متحول نصي
السطر الثاني : تحديد الملفات التي سيعرضها الكمون دايلوك
السطر الثالث : إظهار اللكمون دايلوك
السطر الرابع والخامس والسادس فتح المستند كمتحول
السطر السابع : عرض مسار الملف في Label1
السطر الأخير عرض النص في أداة الكتابة Text
نأتي إلى الحفظ :
ضع الكود التالي في زر الحفظ:
السطر الأول : التصريح عن متحول نصي (a)
السطر الثاني إسناد النص المكتوب إلى المتحول a
السطر الثالث: تحديد قيمة الكمون دايلوك وهو المتحول a
السطر الرابع عرض مربع الحفظ.
وبذلك نكون قد أعطينا فكرة عن إستعمال الكمون دايلوك . طبعاً هناك العديد من
الأحداث لهذه الأداة سوف تمر معنا في الدروس القادمة.
وبعملك وتجريبك أنا متأكد من أنك ستنجز شيئاً عظيماً
وبالتوفيق للجميع
Common Dialog
في هذا الدرس سوف نتحدث عن كيفية استخدام صناديق الحوار
CommonDialog
ربما لم تسمع بهذه الأداة سابقاً. ولاكن سوف تعرفها:
عندما تفتح أي برنامج فإنك سوف تحفظ عملك في النهاية ! ماذا يظهر لك عندما تختار
'حفظ' ؟
وإذ فتحت أي برنامج وتريد فتح ملف فسوف يظهر لك أيضا صندوق الحوار الخاص بالفتح وهو
نفس صندوق الحفظ!
هذا الصندوق يسمى Common Dialog و هذه الأداة
تستخدم في معظم البرامج المبرمجة بواسطة الفيجوال بيسك.
هناك طريقتان لإستخدام هذه الأداة :
الطريقة بإستخدام أداة جاهزة: Microsoft Common Dialog Control
الطريقة الثانية بإستخدام إجراءات API وهذه عملية صعبة سوف نتحدث عنها في الدروس
المتقدمة.
لذلك سيكون درسنا بإستخدام الأداة : Microsoft Common Dialog Control . طبعاً تعرف
كيف تضعها على الفورم
كليك يمين فوق صندوق الأدوات إختر Components ثم
تجد الأداة Microsoft Common Dialog Control 6,0 حددها وأنقر
Apply
سوف تظهر الأيقونة
على صندوق الأدوات . ضعها على الفورم . سوف يكون إسم الأداة CommonDialog1
ضع على الفورم الأداة Picture1 وزر Command1
ضع الكود التالي في الزر:
| CommonDialog1.DialogTitle = 'فتح ملف' CommonDialog1.Filter = 'Gif صور|*.gif|JPG صور|*.jpg|Bmp صور|*.bmp|كافة الملفات|*.*' CommonDialog1.ShowOpen If CommonDialog1.FileName = '' Then Exit Sub Picture1.Picture = LoadPicture(CommonDialog1.FileName) |
شرح الكود:
السطر الأول : تحديد العنوان الذي سوف يظهر في أعلى الصندوق
السطر الثاني : تحديد الملفات التي سوف يعرضها الصندوق
السطر الثالث : إظهار الصندوق
السطر الرابع : إذا لم يتم تحديد ملف ألغي الحدث
السطر الخامس: عرض الصورة التي قمت بتحديدها في الأداة
PIcture1
كان هذا مثال بسيط لتمسك رأس الخيط . مازل هناك العديد من العمليات بواسطة
CommonDialog. منها: تحديد الخط والتلوين و خصائص الطباعة و الحفظ .
الأن لنأخذ مثال عن إستعمال ألوان CommonDialog:
نفس الأدوات السابقة أضف زر Command2 وأكتب الكود التالي:
| CommonDialog1.ShowColor If CommonDialog1.Color = 0 Then Exit Sub Picture1.BackColor = CommonDialog1.Color |
شرح الكود :
السطر الأول : إظهار ألوان الكمون دايلوك
السطر الثاني : إذا لم يتم تحديد لون ألغي الحدث
السطر الثالث : تلوين مربع الصورة باللون الذي تم تحديده بالكمون دايلوك
سوف نتحدث الأن عن عملية فتح وحفظ مستند نص:
جهز الفورم بالأدوات التالية:
زرين أمر : فتح و حفظ
أداة عرض النص Label1
أداة الكتابة Text1 ولاتنسى تبديل الخصائص MultiLine و ScrollBars
وأهم شيىء الأداة CommonDialog
لاحظ الشكل التالي:
كتابة الشيفرة:
أنقر دبل كليك على زر الفتح وأكتب الكود التالي:
| Dim file As String CommonDialog1.Filter = 'ملفات النصوص|*.txt' CommonDialog1.ShowOpen Open CommonDialog1.FileName For Input As #1 Input #1, file Close Text1.Text = file |
السطر الأول : التصريح عن متحول نصي
السطر الثاني : تحديد الملفات التي سيعرضها الكمون دايلوك
السطر الثالث : إظهار اللكمون دايلوك
السطر الرابع والخامس والسادس فتح المستند كمتحول
السطر السابع : عرض مسار الملف في Label1
السطر الأخير عرض النص في أداة الكتابة Text
نأتي إلى الحفظ :
ضع الكود التالي في زر الحفظ:
| Dim a As String a = Text1 CommonDialog1.Filter = 'Text File|*.txt' CommonDialog1.FileName = a CommonDialog1.ShowSave |
السطر الأول : التصريح عن متحول نصي (a)
السطر الثاني إسناد النص المكتوب إلى المتحول a
السطر الثالث: تحديد قيمة الكمون دايلوك وهو المتحول a
السطر الرابع عرض مربع الحفظ.
وبذلك نكون قد أعطينا فكرة عن إستعمال الكمون دايلوك . طبعاً هناك العديد من
الأحداث لهذه الأداة سوف تمر معنا في الدروس القادمة.
وبعملك وتجريبك أنا متأكد من أنك ستنجز شيئاً عظيماً
وبالتوفيق للجميع
صلاحيات هذا المنتدى:
لاتستطيع الرد على المواضيع في هذا المنتدى


